How to Use a Vicon License Remotely
In this guide, we will cover two additional methods for accessing your Vicon licenses when you are working remotely. Requesting a standalone license is still an option if you have an available seat, but these other methods can be performed without needing to request, activate or revoke licenses, which is particularly useful for short periods of time. For onsite license use please see our other support pages about requesting and activating your Vicon license.
Vicon software is licensed by the number of seats purchased for that type of software e.g. 10 seats of Vicon Nexus. To allow customers to have flexible use of the software these can be allocated to different types of licenses:
- Standalone: a single license seat locked to a single PC. The license request generates a locking code that links the license to the specific PC. This is most commonly used on your capture PC.
- Network: a pool of multiple licenses on a (virtual) server. A single license seat can be used while connected to the server. When the software is not in use the license seat becomes available to the pool again. This is most commonly used for additional license seats that are purchased for analysis PCs or laptops. If you are onsite but planning to work offsite for a time you can check out a license, or you can use what’s called a remote commuter license, which we’ll describe in more detail below.
Check with your lab manager or supervisor that there is a license seat available, before requesting a standalone license.
Options for Vicon licensing remotely
Options for working with Vicon software offsite
Typically when you are onsite you can access your standalone or network licenses directly from the PC or network server. If you are performing remote work or needing to use a license on a different PC or laptop, there are some possible solutions.
1. Request a new standalone license
- This is the most stable method but also the most time-demanding because it involves requesting a license and waiting 24-48 hours for the license activation file to be returned.
- This license also needs to be revoked before being able to use the license on a different PC. This counts as a new license seat so you must be sure to revoke the license when you’re finished with it or it can delay any new license requests from someone else trying to activate a license on another PC.
2. Check out a license when you’re still on site
- The easier method is to check out a license the last time you’re on-site, prior to your period of remote work. You just need to be able to connect to your normal network server or licensing PC and you can borrow a license from the available seats.
- One advantage over remote commuter licenses is it doesn’t require extra steps to verify the end-user PC for the temporary license. This method also has the advantage of being able to be returned earlier than the number of days the license is checked out.
3. Use a Remote Commuter license
- If you’re offsite and need access to a license you can use what’s called a Remote Commuter license. This is a temporary license that is linked to the PC that generates the remote locking code.
- The advantage of this method is that you do not need to be on-site to access it
- One disadvantage is that it takes a few more steps to obtain the license. It also requires remote access to your network license or someone else that can connect to the server to complete the process.
Check out a license while on-site
- Open the Vicon Product Licensing application on your PC or laptop
- In the top section, select the network license for the Vicon software you need
- Click on Check Out License… down at the bottom of the window
- Enter the number of days you wish to check out the license (max 30)
- Click Check Out to complete borrowing the license
- A temporary license file will now be available. You may need to refresh the list in the main window before seeing the license file appear.
- If you return earlier than expected, this option allows you to return the license to the pool using the Check In License… button down the bottom-right of the window
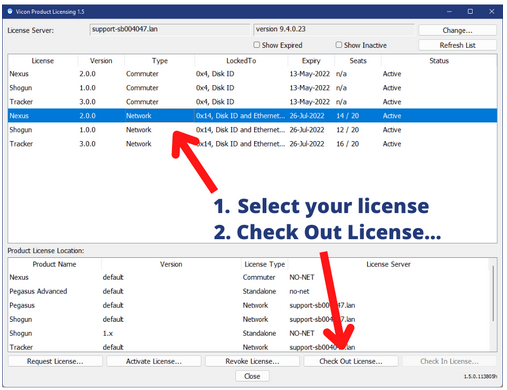
Check out a license while offsite
On the end-user PC
- Open the Vicon Product Licensing application on the end-user PC or laptop
- Click on View Remote Locking Code… at the bottom of the window. A long string of numbers and letters will appear in the window. This is the current machine’s remote lock code, which identifies it for the remote commuter license. A remote commuter license generated for this code is only valid for that machine.
- To use a remote commuter license, you must send this code to the PC or person that can access the network license. You can email this code directly from the window if your email client is set up, or you can save the locking code to a file and email/transfer it separately.
On the PC with license access
- Open the Vicon Product Licensing application on the PC with server access
- Click on Check Out License… down at the bottom of the window
- Enter the desired number of days for the commuter license (max 30)
- Click on Remote Check Out… to generate the license file
- Send that file back to the end-user PC for activation
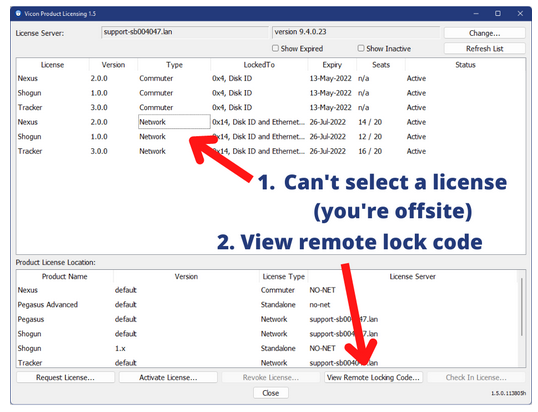
Related Topics
If you want to know about these related topics please see our support pages:
