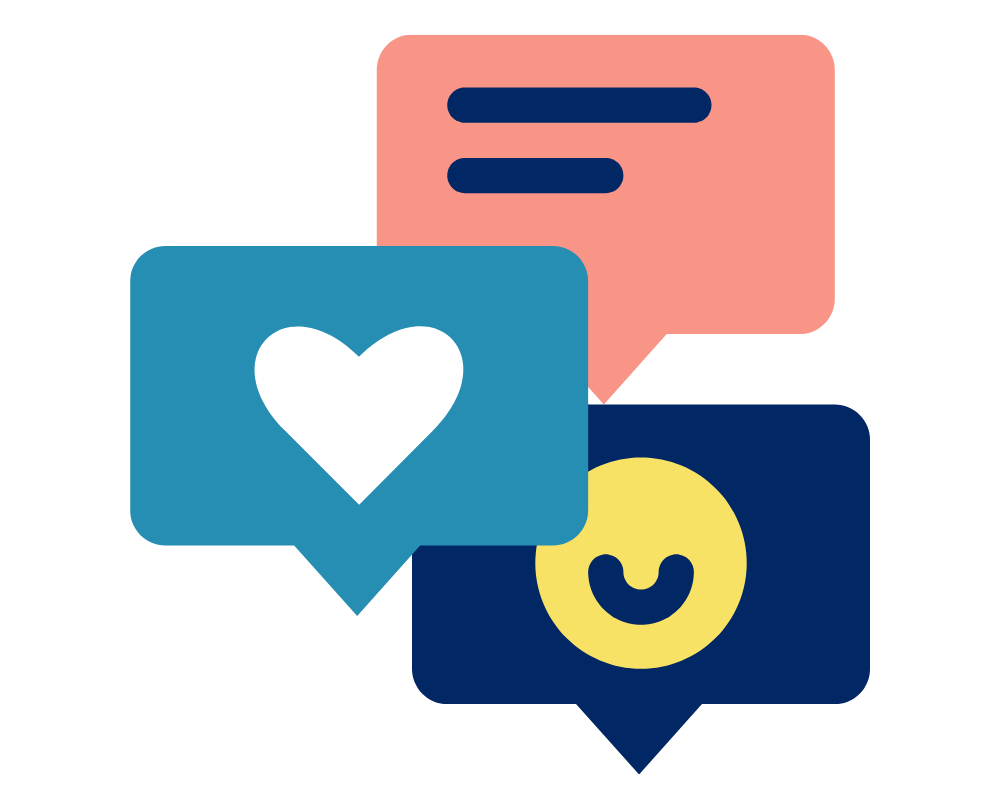To connect analogue signals into your Vicon System you will require a Vicon Lock Control Box, or in legacy MX systems an analog breakout box is required. For the purposes of this article we will focus on current systems. We have specialised guides for adding analog force plates here, and, adding analog EMG devices here.
Hardware
Your Lock can be connected to your system via a POE+ switch, similar to Vicon cameras or other Vicon Devices.
Analog signals can be inputted to the lock using the supplied Weidmüller connectors. Make sure you make note of the pin number for each of the inputs. For more details on how to connect your external devices to your Lock have a look at the documentation from Vicon here.
Software
Once you have physically connected your device(/s) to the Lock you will need to set up your analogue signals in Vicon nexus.
Adding the device:
- Ensure that the system is in “Live” mode (if not, click on the “Go Live” button),
- Right click on Devices,
- Select “Add Analog Device”,
- Select the appropriate device type.
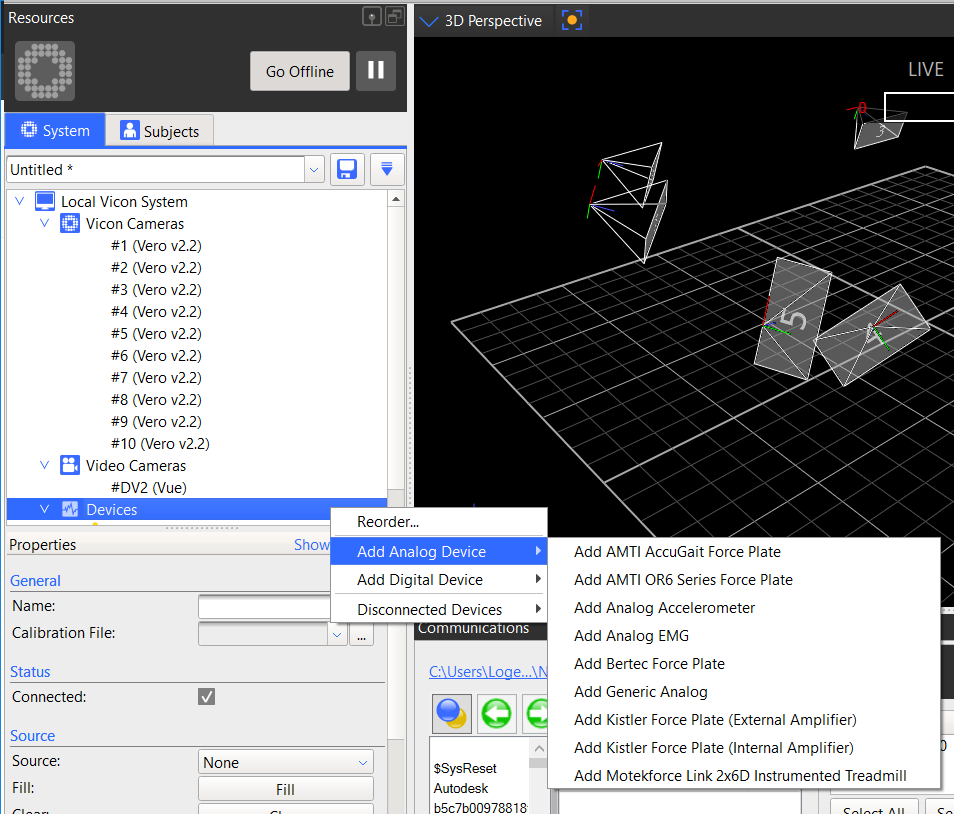
Adjusting Properties of the device:
Once the appropriate device is added you will need to fill in the details in the properties section of the Resources pane.
- Select the newly created device
- Name the device
- Select the source of the device, in most cases this will be your Lock
- Select the appropriate pin number for each of the required
- If the device is a force plate you will also need to select the calibration file or input a calibration matrix depending on the force plate type.
- Add or adjust a delay compensation. To display the delay compensation press “show advanced” at the top right of the Properties pane.
You can now test your device!