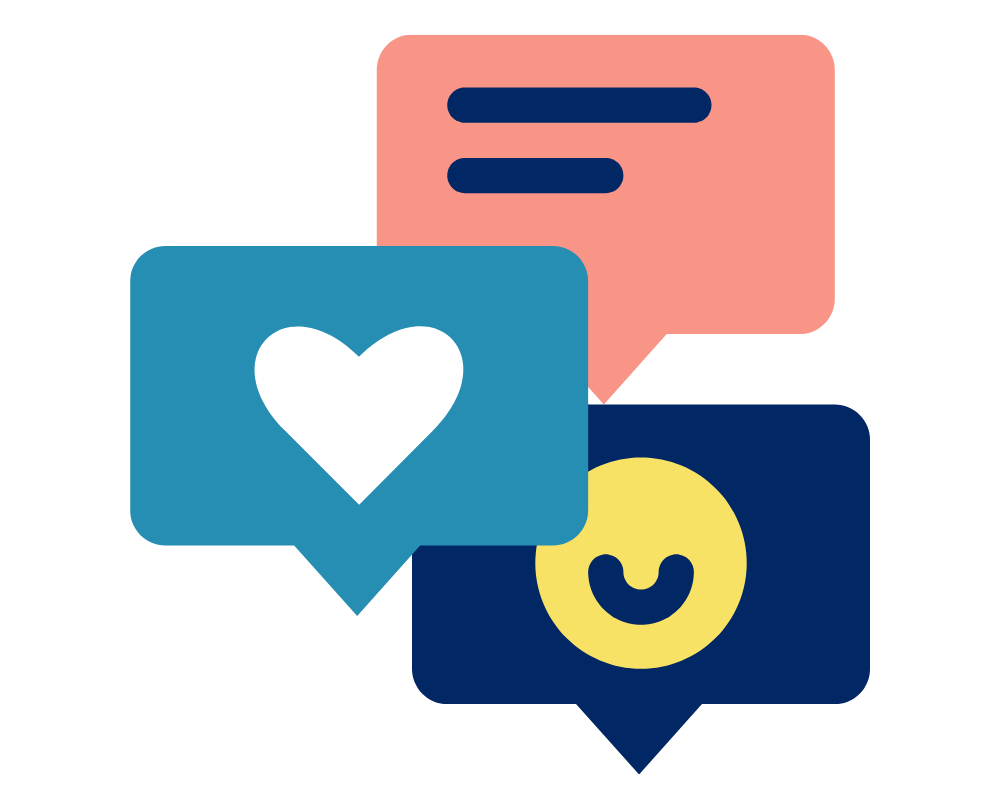Vicon Nexus 2.8.x
To transfer the complete data from the IMeasureU sensors into Vicon Nexus you will need to follow the following steps:
- Connect your IMU senor to the computer using the cable provided
- Open IMU transfer tab (in the Communications window)

3. The IMU transfer window will show sensors and trials that can be transferred
4. Select trials that you wish to transfer
5. Press the “Transfer files” button to begin transferring the data.
This process can take some time depending on trial lengths and number of trials to transfer. When the transfer has finished it will show green “Transferred” text beside the sensor trials.
Load in the trial by opening the trial in the data manager. Select one or more of your IMUs in devices and open graph view to view the full set of the recorded data for the trial.
Vicon Nexus 2.7.x
To transfer the complete data from the IMeasureU sensors into Vicon Nexus you will need to follow the following steps:
- Connect your IMU senor to the computer using the cable provided
- Open IMU transfer window
- In the communications pane press the file transfer button

- Press the IMU button

- In the communications pane press the file transfer button
- The IMU transfer window will show sensors and trials that can be transferred
- Select trials that you wish to transfer
- Press the “Transfer files” button to begin transferring the data.
- This process can take some time depending on trial lengths and number of trials to transfer. When the transfer has finished it will show green “Transferred” text beside the sensor trials.
- Load in the trial by opening the trial in the data manager. Select one or more of your IMUs in devices and open graph view to view the full set of the recorded data for the trial.
Having trouble with files not transferring? If you haven’t done so already, install the USB drivers as described here.