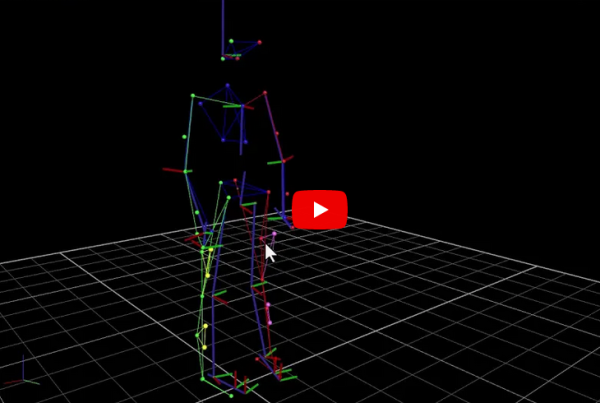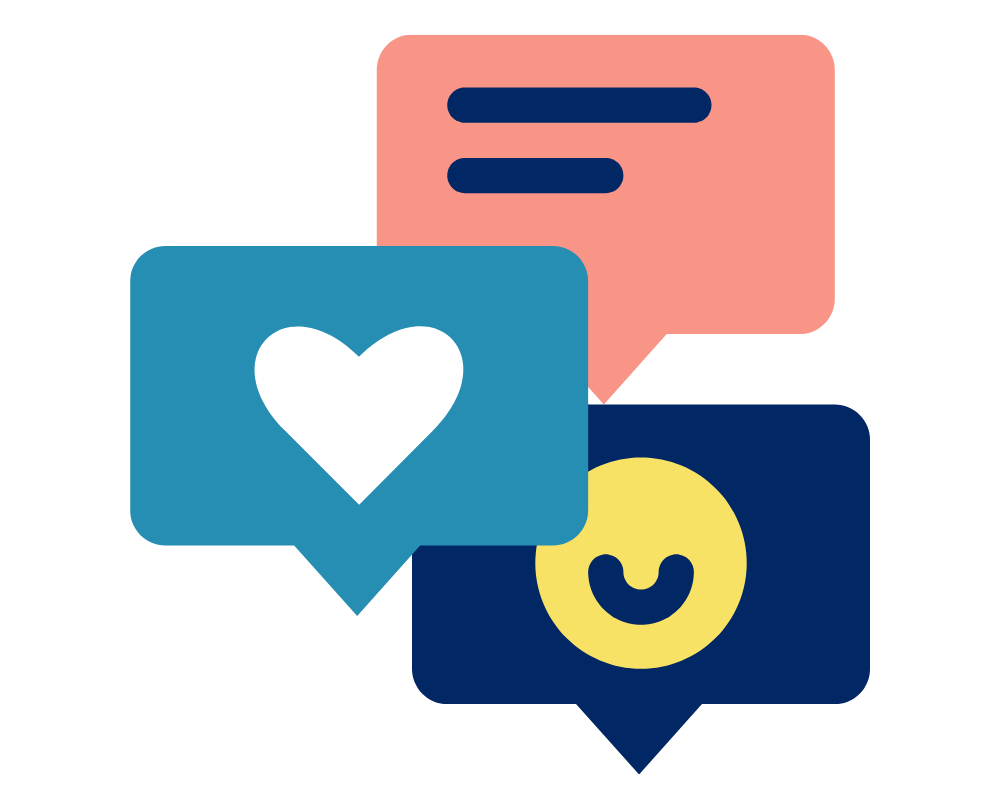Vicon regularly releases updates for all of its software packages. There are two types of software updates you may come across – major point updates (e.g. 2.10 to 2.11) and minor point updates (e.g. 2.10.2 to 2.10.3). Either type should be manually downloaded from the Vicon website when released and installed on the relevant computers as soon as reasonably possible.
Most common issues occur after a major point update, as a new instance of the software is installed on to your PC. Windows considers this new version to be an entirely new program and will often require the same setting changes as you made for the previous version. Nexus, Vicon’s life science software, relies on a number of external PC settings which may need to be reconfigured with a major point update.
I’ve Updated Nexus and: Now No Cameras or Devices Show Up (Windows Firewall)
In short: Check the firewall permissions
If the cameras connected with the previous version of Nexus but don’t appear since the update, then the Ethernet data is likely being blocked by the Windows Defender Firewall. Vicon officially specifies that the Firewall should be turned off completely to ensure unobstructed communication with the cameras and connectivity devices, however sometimes institutional protocols don’t allow this for security purposes. If this is the case, we can allow an exception for Nexus through the firewall:
01. Go to Control Panel > Systems and Security > Windows Defender Firewall and click on Allow an app or feature through Windows Defender Firewall.
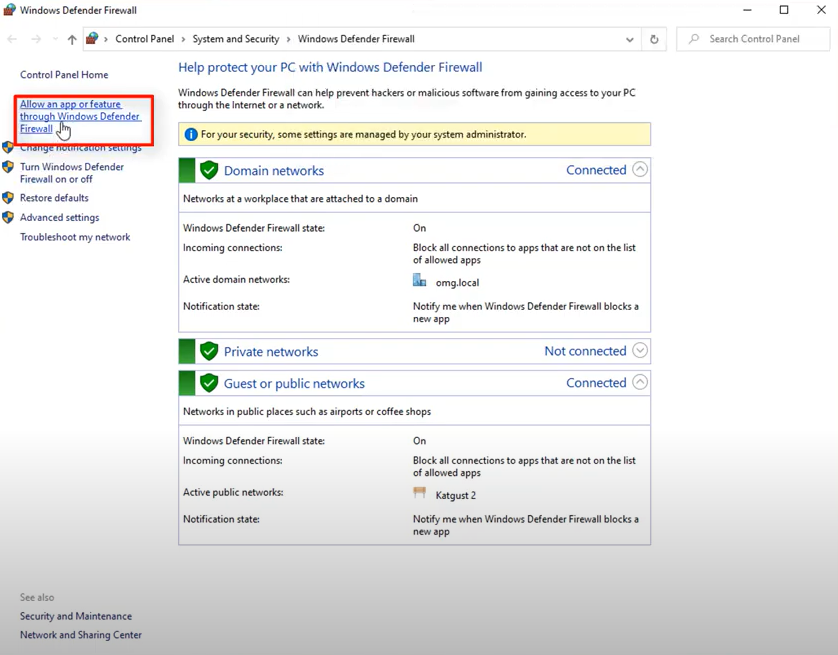
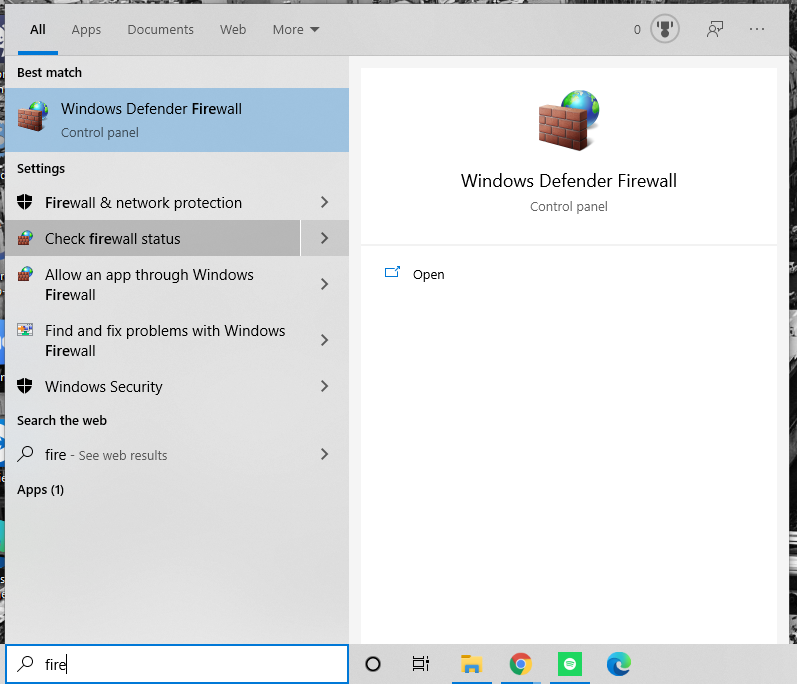
02. Scroll down the list of applications to look for the instance of Vicon software (Vicon Nexus, Vicon Tracker, Vicon Shogun, Vicon Evoke).
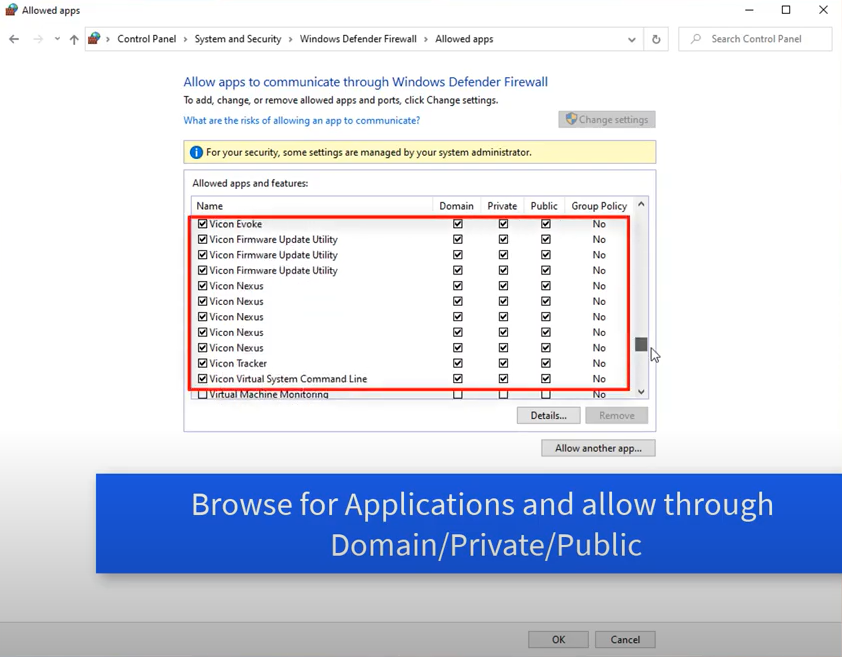
03. Select the application and click Details to ensure it refers to the version you are trying to run. If you cannot see it listed, click Allow another app > Browse. Open the Nexus version you require. Click Add.
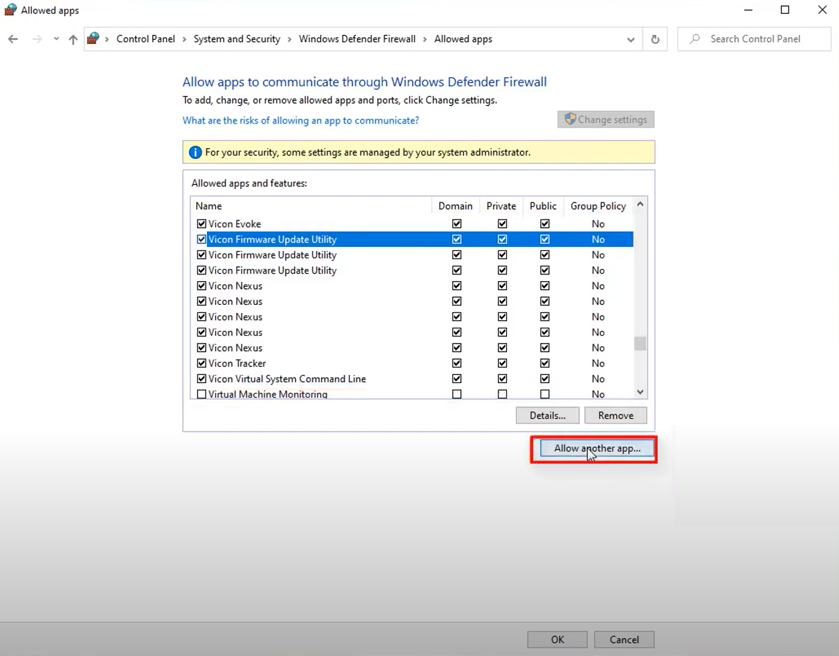
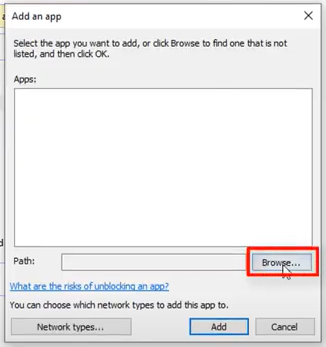
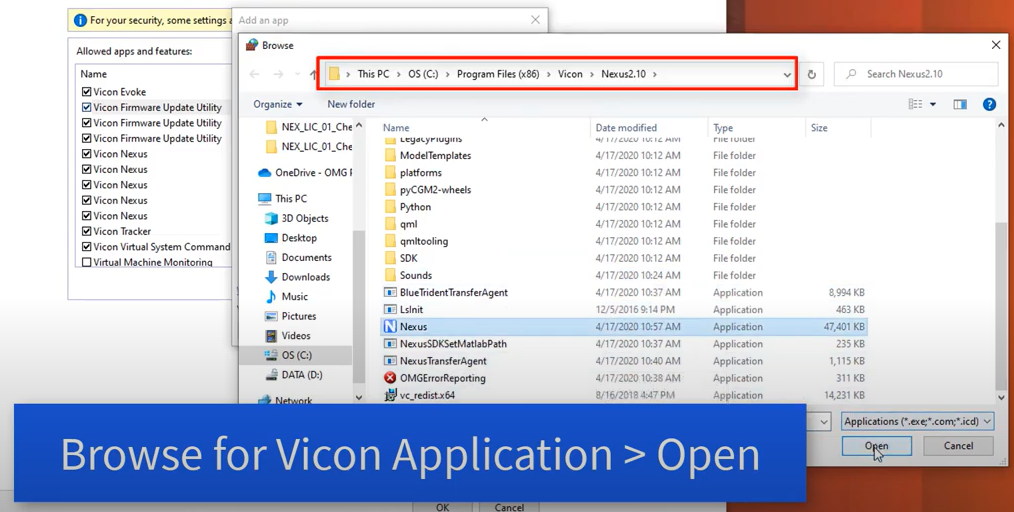
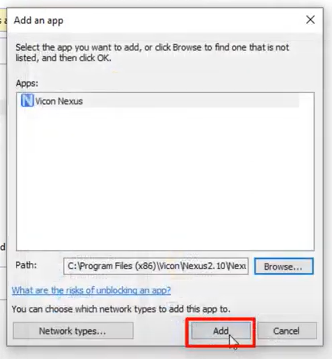
04. Click on Change Settings to enable the networks (Domain, Private, Public) that match those of the previous version. If this option is disabled then please contact the system’s administrator or your institution’s IT personnel for assistance.
05. Click OK.
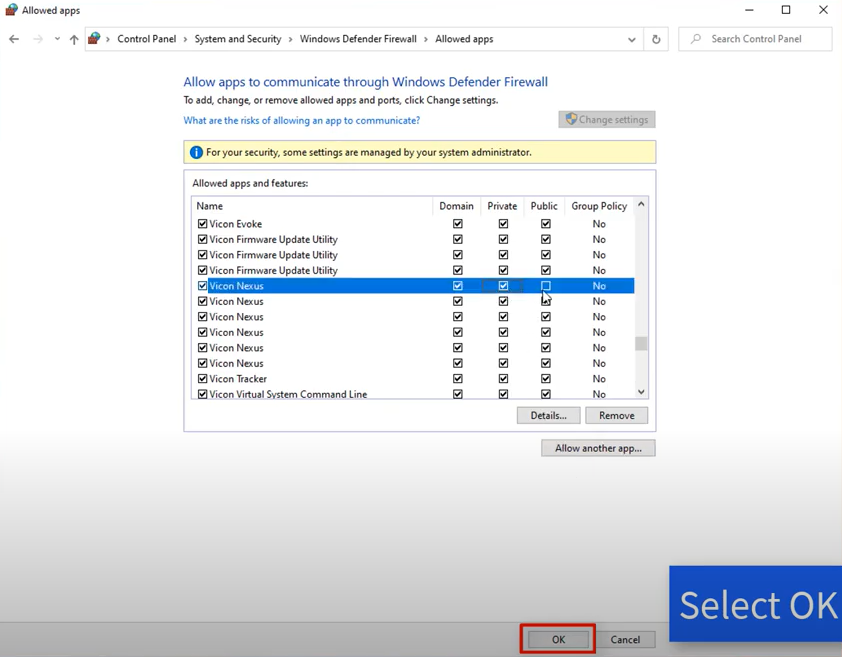
06. Restart the Vicon software
Video tutorial: Vicon YouTube: Allow Nexus Through the Firewall
I’ve Updated Nexus and: Now Nexus Crashes (Graphics Card Preferences)
In short: Check the graphics settings
If Nexus continuously crashes after your latest update, it could mean that the newly installed version of the program does not have permission to use the NVIDIA graphics card.
01. Right-click on the desktop or use the search bar to open NVIDIA Control Panel.
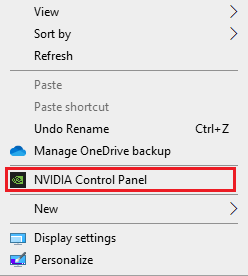
02. In Manage 3D Settings, click on Program Settings.
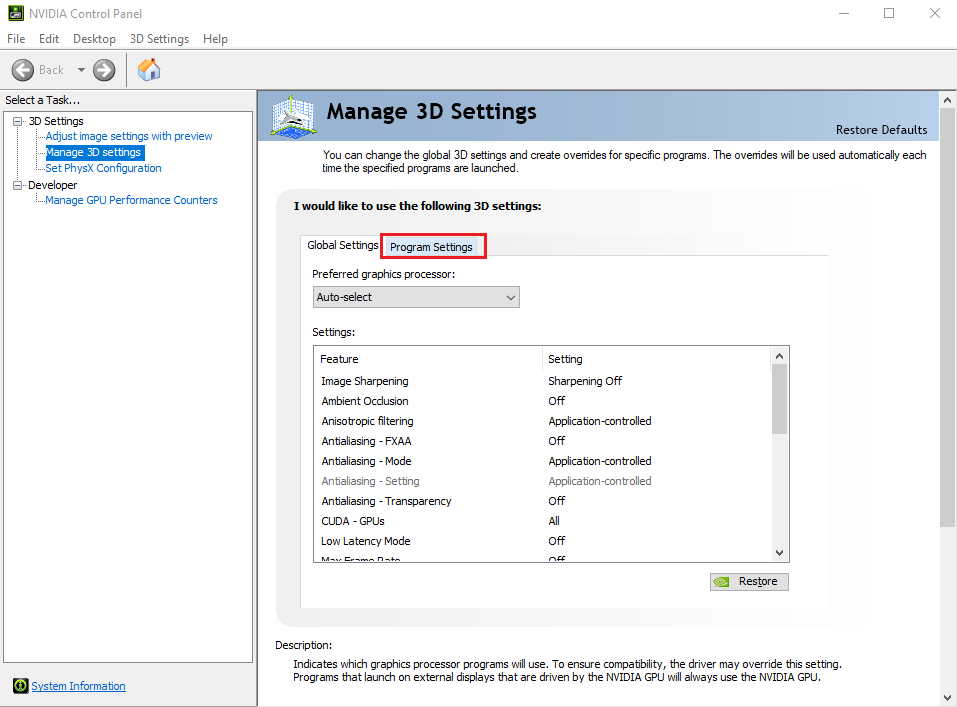
03. In 1. Select a program to customize, click Add and choose the version of Nexus you want to update. Click Add Selected Program.
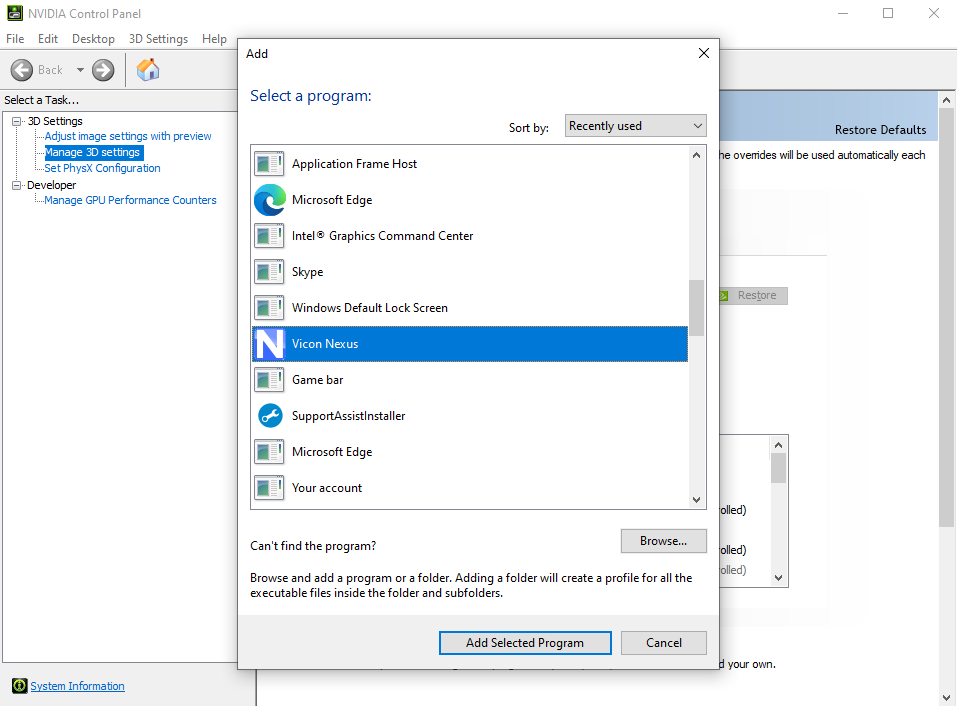
04. In 2. Select the preferred graphics processor for this program, make sure High-performance NVIDIA processor is selected.
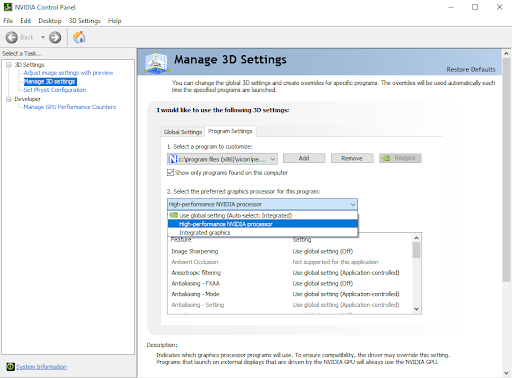
05. Click Apply.
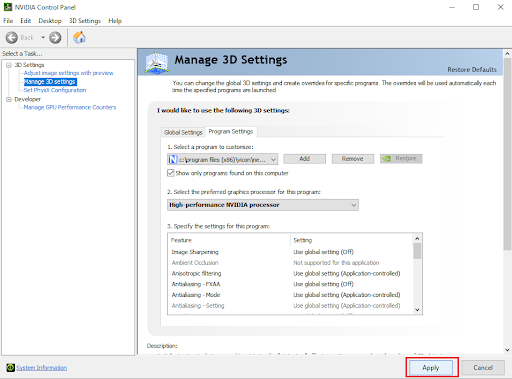
06. Restart the Nexus program.
Final Notes
- Licences are attached to version series (e.g. 1x.xx or 2.x.xx) and do not need to be renewed with point updates
- Official Vicon FAQ: Vicon FAQ: I just installed the latest version of software but the cameras no longer connect when I run it.
- Here are a couple of other pages which might help you with system connection issues:
If you are still having issues or believe something else to be the problem, please contact us at support@logemas.com!